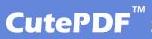METHOD 1 : Java command using command prompt
In Windows, open a DOS prompt (a.k.a command window) and enter the following command java -version
The output will look something like:
java version "1.6.0_17" Java(TM) SE Runtime Environment (build 1.6.0_17-b04) Java HotSpot(TM) Client VM (build 14.3-b01, mixed mode, sharing)
You can also use the command "java -fullversion" and produce output such as:
java full version "1.6.0_17-b04"
On a computer without any version of Java from Sun Microsystems installed, this results in an error message:
'java' is not recognized as an internal or external command, operable program or batch file.
A computer with only Microsoft's ancient version of Java installed, also produces the above error.
On a Windows machine with multiple versions of Java, according to Sun, this command returns the default JVM.
METHOD 2 : Firefox Options
(1) Mozilla has a plugin check (shown below) that seems to detect Java correctly and report on whether its old or not. See a larger screen shot in this window or a new window.

(2) In Firefox version 3, do Tools -> Options -> Main tab -> Manage Add-ons button -> Plug-ins tab.
The screen shot below shows this from Firefox 3.08 on a Windows XP machine.
(3) In Firefox 3, go to the address bar and enter:
about:plugins
If Java is installed there will be multiple Java entries. In Firefox 3 (at least on Windows XP) they are labeled "Java(TM) Platform SE x Ux" where the Xs represent version numbers. Back with Firefox 2 they were labeled either "Java (TM) Platform" or "Java Plug-in" (last verified with v 2.0.0.12).
On a Windows XP machine with Java version 1.6.0_03 installed, there were seven Java entries, all labelled "Java(TM) Platform SE 6 U3" which translates to Version 6, Update 3.
Back with version 1 of Firefox, the many Java entries showed different versions of Java. For more on how this used to work, see Multi-Version Support from Sun.
METHOD 3 : Internet Explorer Options
Advanced Options Tab
In Internet Explorer 6 and 7 do: Tools => Internet Options => Advanced tab and scroll down to about the middle of the options list. If a version of Java from Sun is installed, there will be a section in this list called "Java (Sun)". If Microsoft's Java is installed, there will be a section in this list called "Microsoft VM". If you see both, as the screen shot below (IE7 on Windows XP SP3) illustrates, then IE is using the one that is checked.

METHOD 4 : System Information
In some flavors of Windows, the System Information utility includes information about Internet Explorer. Among the data displayed is information on the Java Virtual Machine.
In Windows 2000 you run the System Information utility with:
Start -> Programs -> Accessories -> System Tools -> System Information
Double Click on Internet Explorer in the left hand column, then click on Summary. The Java VM version is displayed. It is similar to the output from the jview command, but not exactly the same. On one computer jview displayed 5.00.3809 while the System Information utility displayed 5.0.3809.0.
The path to the System Information utility is the same in Windows XP as in Windows 2000. However, XP does not display Java version information (at least XP Home Edition SP1 does not).
In Windows 98SE, the path to the System Information utility is also the same as with Windows 2000. I ran it on two Windows 98SE machines. With a recent version of IE5, System Information included Internet Explorer information. With an old version of IE (5.00.2614.3500) it did not.
Source