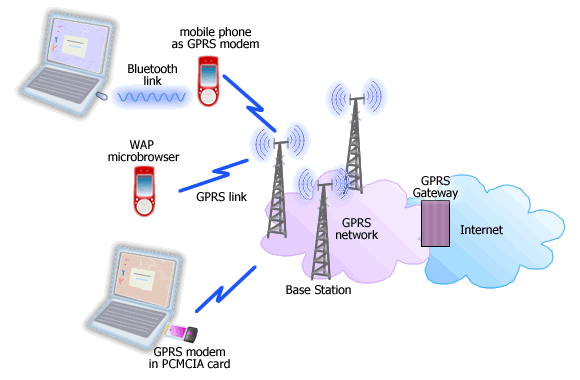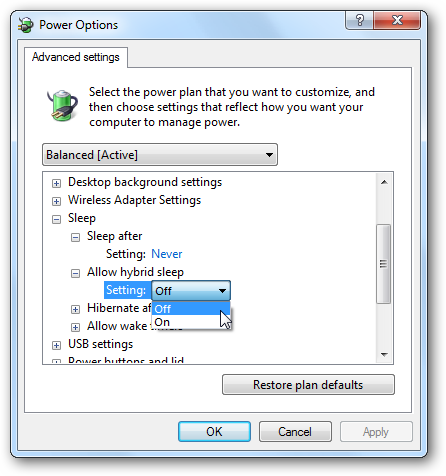GPS is simply a way to find a specific location on the planet. At each point of the planet, at least three satellites should be in a straight line to the receiver for an accurate reading. That might not always be true, as in certain locations mountains and crevices might prevent a GPS device from having a direct line of sight to three satellites.
You might have also heard of the Galileo system, a new network of 30 satellites that the European Union plans to put into space beginning this year. The deployment of the Galileo system is expected to go on until the year 2008, when the system will be ready to perform its first commercial applications.
Current estimates put the cost of activating the Galileo system at 2.1 billion Euros. It is also estimated to run up a 220 million Euro bill a year just to maintain the network.
Either way, the basic operational concept of both systems is triangulation, which uses a GPS receiver to measure distance by bouncing radio signals off the satellites. Another interesting fact that few people know about is that the military has the most precise version of GPS, whereas the commercial versions have something intentionally left out so that the level of accuracy is not as good as the one used in a military application.
Likewise, certain applications for GPS require a monthly fee, and those applications are much more expensive than regular applications. Again, this is much more accurate than the regular version of GPS.
GPRS
GPRS may have one more alphabet, but it is an entirely different matter altogether. GPRS stands for General Packet Radio Services.
This is a way of sending data through radio waves that are currently being used to transmit voice.
The data in digital form is sent out in packets, or in mini-bursts that are decoded by the receiving unit, which can be one of those modern handsets that are GPRS-enabled.
GPRS is an additional feature that is offered over a mobile telephone network. One of the key advantages of GPRS is speed, with estimations placing theoretical speeds at around 171 kbps if all eight timeslots are used. This would be close to 10 times the speeds available on Circuit Switched Data (CSD) networks. When you take this into account, it is easy to see why GPRS is viewed as being cheaper than competing SMS and CSD technologies.
GPRS also has the advantage of being ‘always-on’. There is no need for a dial-up modem, and your GPRS device is always on but you are charged only if you send or receive data across the network Of course, when we say always on, it also depends on the user being within range of a base station.
A couple of the current GPRS applications which are widely used are web browsing and chatting over the mobile network. Push-to-talk technology is starting to make its presence felt, and files are being transferred in ever-increasing volume over GPRS networks.
A possible area of growth for GPRS applications would be in the area of remote control, where you are able to access and control your house and the appliances within that house. You could activate and deactivate the alarm protecting your house, switch on and off electrical lights at random, and maybe even start the air-conditioning running before you even get home.
More on GPRS
To summarise, GPRS is a data service that transports its data in the form of packets. This means that the information transfer is achieved by breaking down data into packets before sending it, and then reassembling said data after it has been transmitted and received. This is very similar to how the Internet operates, where data is also broken down into bits and sent to desktop browsers.
Using packets to transfer data also means that the available bandwidth for GPRS use can be shared between several users, which is a much more efficient method than allocating one channel for each user.
GPRS is good for the mobile Internet because most Internet pages can port directly over to a GPRS browser. This means that you can access most Internet websites on a complaint handheld device. With the power of the Internet at your fingertips, you should be able to access nearly any sort of information that you take a fancy to in just a matter of minutes, if not seconds.
The best part of this is that GPRS is not merely limited to GSM networks. The Time Division Multiple Access (TDMA) networks that are common to both North and South America will also support the use of GPRS.
Source